
Unreal Engineでウォークスルームービー作ってみた
弊社はUnreal Engineを使い建物や空間の動画制作、VRといった様々なコンテンツを制作している会社で、今回ブログで紹介するのはEpic Gamesが開発したUnreal Engineです。もともとは1998年にリリースされたゲーム「Unreal」のために開発されましたが、その後、多くのゲーム開発者や映画製作者、建築デザイナーなどに広く使用されるようになりました。Unreal Engineを使ったことない人向けにインストール方法とウォークスルーの基本操作について説明していこうと思います。
インストール方法
1.Epic Games Launcherのダウンロード
まず、アンリアルエンジンをインストールするためには、Epic Games Launcherが必要です。
- 公式サイトにアクセス: アンリアルエンジン公式サイトにアクセスします。
- Epic Games Launcherをダウンロード: 画面右上の「ダウンロード」ボタンをクリックし、Epic Games Launcherをダウンロードします。
2. Epic Games Launcherのインストール
ダウンロードしたインストーラーを実行して、Epic Games Launcherをインストールします。
- ダウンロードしたファイルをダブルクリックして実行します。
- インストーラーの指示に従ってインストールを完了させます。
3. Epic Games Launcherのセットアップ
インストールが完了したら、Epic Games Launcherを起動します。
- ランチャーを起動すると、Epic Gamesアカウントでログインするよう求められます。アカウントを持っていない場合は、無料で新規登録が可能です。
- ログイン後、ランチャーの左側のメニューから「Unreal Engine」を選択します。
4. アンリアルエンジンのインストール
Epic Games Launcher内でアンリアルエンジンをインストールします。
- 「Unreal Engine」タブに移動し、上部の「ライブラリ」タブをクリックします。
- 画面右上の「エンジンのインストール」ボタンをクリックします。
- インストールするバージョンを選択します。通常、最新バージョンを選ぶことをお勧めします。
- インストール場所を指定し、「インストール」ボタンをクリックします。
5. アンリアルエンジンの起動
インストールが完了したら、アンリアルエンジンを起動します。
- Epic Games Launcherの「ライブラリ」タブから、インストールしたアンリアルエンジンのバージョンを確認します。
- 該当バージョンの「起動」ボタンをクリックします。
- 初回起動時には、必要なコンポーネントの追加インストールが行われる場合があります。
ウォークスルームービー作成方法
1.新規プロジェクトの作成方法、テンプレートの選択
今回はUE5内に元々入っているプロジェクトを使いムービーを作成しようと思います。まずUE5を起動したら新規でプロジェクトの作成します。
①建築を選択
②建築ビジュアライゼーションを選択
③プロジェクト名を決めて作成を選択したら、プロジェクト開始
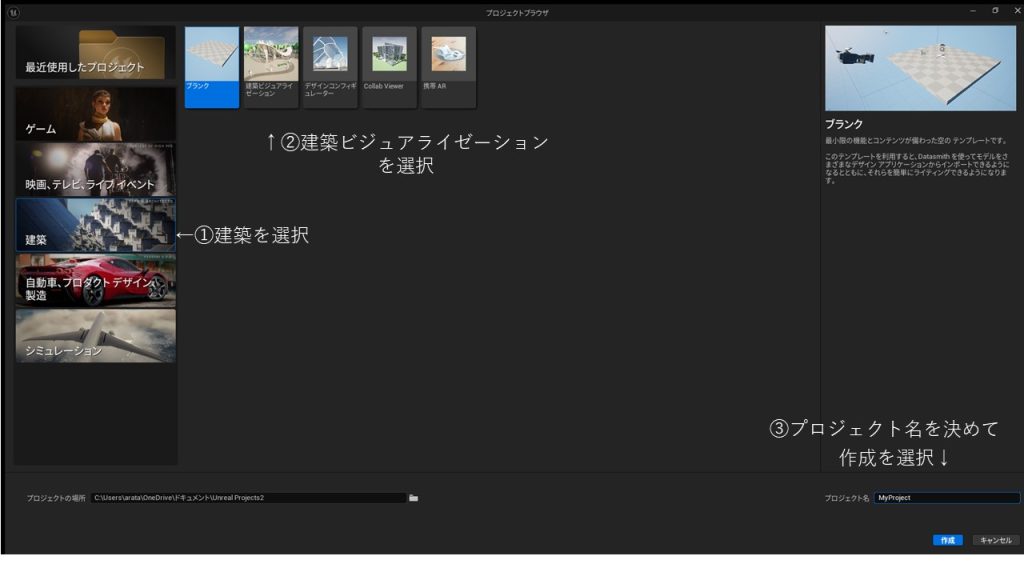
2.レベルシーケンスの追加
①ムービーのマークを選択
②下にレベルシーケンス追加が出てくので選択
③追加するとアセットに名前を付けて保存が出てくるので名前を付けて保存を選択
④カメラのマークを選択
すると、画面下にシーケンサーが出てきます。
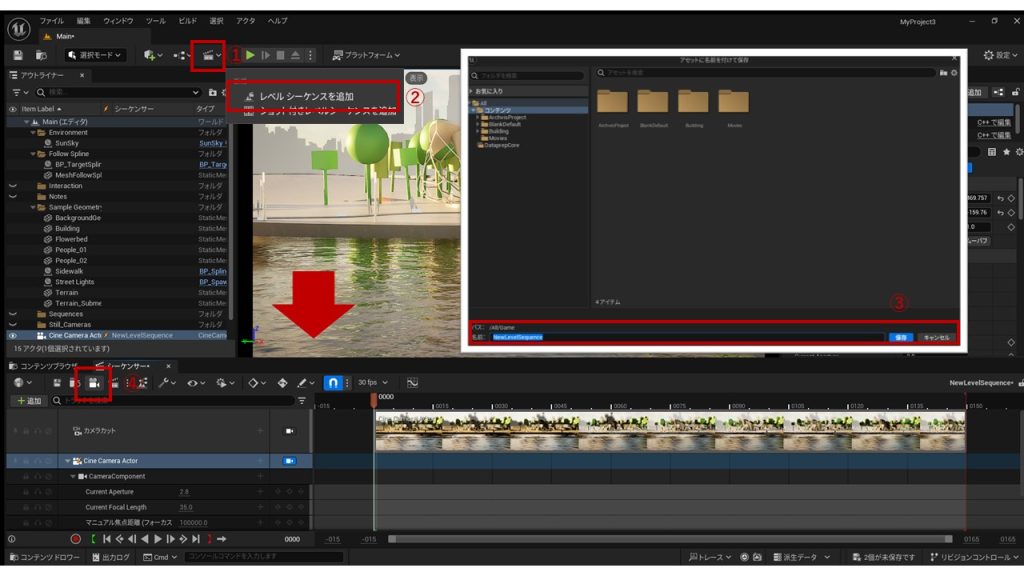
3.キーフレーム使ったキーの打ち方
①の画面上カメラを動かし、ムービーのスタート地点を決めます。
②キーフレームを動かしTransform(位置、回転、スケーリング)の+ボタンを押すとキーフレームを置いた位置にキー(ポイント)が打たれます。
③画面上でカメラを動かし、キーを打つ場所を決めてキーを打ちます。
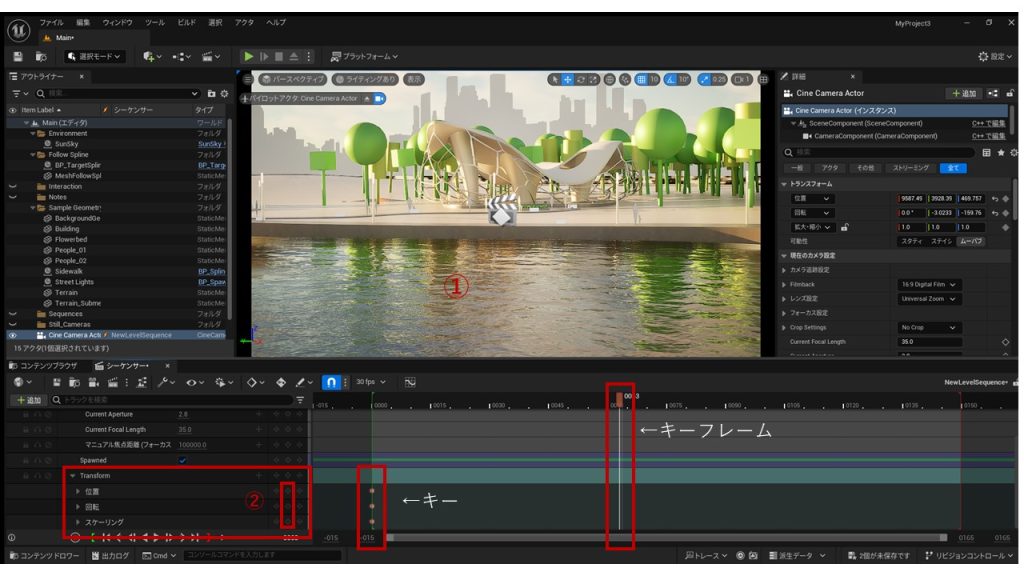
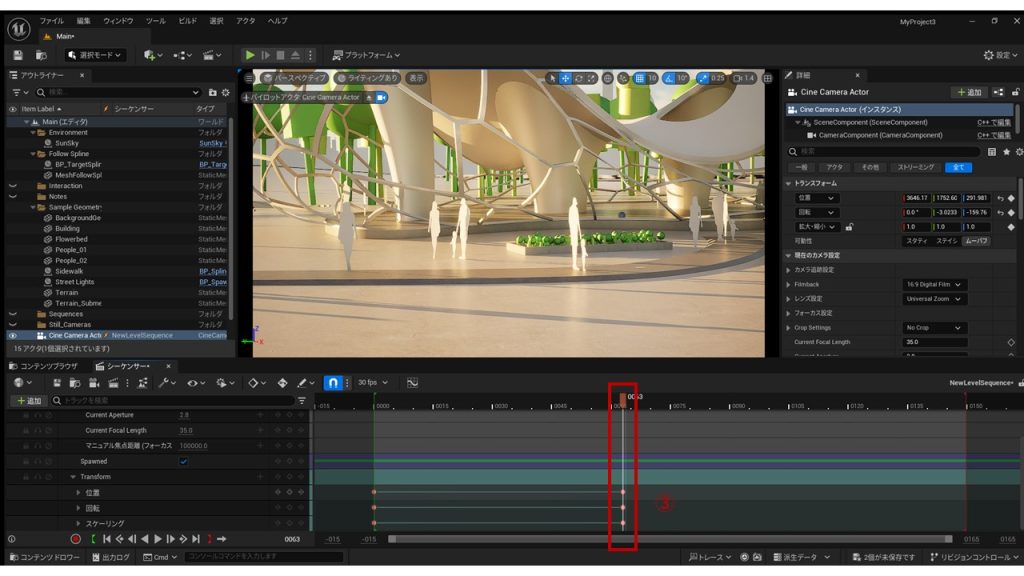
これで今回の説明は以上になります。
最後に色々設定して書き出しをしたらこんな感じのムービーになりました。
この記事を読んだ方はぜひ実践してみてください。

私自身もUnreal Engineを学び始めたばかりなのでアドバイスできる立場ではないですが、今後も為になるようなことをブログに上げていこうと思っているので注目して見ていただけると嬉しいです。
Unreal Engineを使ったムービー制作事例
弊社ではUnreal Engineを使ったウォークスルームービーをマンションメインに制作しています。制作事例をYouTubeに載せていますので気になる方はチェックしてください。
制作のご依頼・ご相談はこちらから


